Installations-Anleitung (Teil-Integration)
INSTALLATIONS-ART: Es gibt 4 verschiedene Arten der Installation von PeriData im Netzwerk. Diese Anleitung beschreibt die TEIL-INTEGRATION mit einer Praxis-Software. Informationen zu allen 4 Installations-Arten
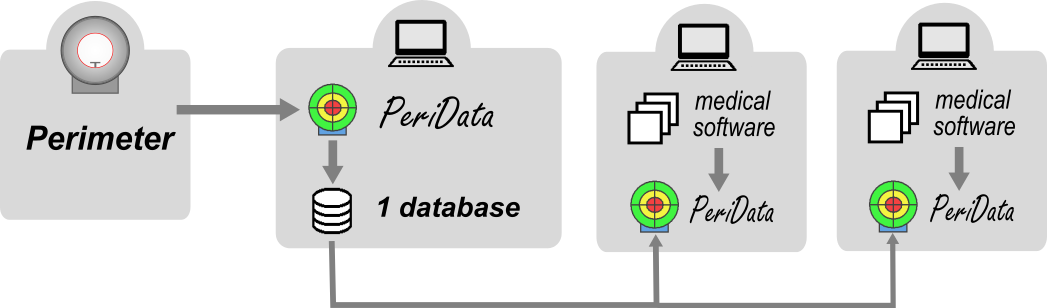
1. PROGRAMM installieren (überall) 
- Download der neuesten setup-file-Version von www.peridata.com (keine Kopien oder alte Versionen)
- Installation auf jedem Arbeitplatz im Praxisnetz (Terminal-Server: Clients benötigen keine Installation)
- TEST: PeriData starten >> mit Button "OHNE LIZENZ" öffnen (Registrierung kann später erfolgen) >> läßt sich PeriData starten?
- Link: ausführliche Programm-Spezifikation (mit Setup-Verhalten)
2. VERZEICHNIS für die Datenbank erstellen (auf dem Perimeter-PC)
- ein Verzeichnis auf dem PC im Perimeter-Raum anlegen - hier wird das Datenbank-File (*.PHF) gespeichert. Wenn das Verzeichnis stattdessen auf dem Server angelegt wird, kann es Geschwindigkeitsprobleme geben
- Name für das Verzeichnis: \PeridataFiles
- Ordner-Eigenschaften > Sicherheit > "Jeder" = Vollzugriff
- Ordner freigeben, UNC-Pfad notieren
- Link: ausführliche Datenbank-Spezifikation
3. Standard-DATENBANK erzeugen (auf dem Perimeter-PC)
- öffne PeriData am Perimeter-Arbeitsplatz
- schalte den Viewing-Modus ab (Menü Extras > Optionen)
- erzeuge eine neue Datenbank
- Speichere unter.. > wähle das Datenbank-Verzeichnis
- empfohlener Name = Name der Institution ohne Sonderzeichen (z.B. "PraxisDrMeier.phf", "AugenklinikNeustadt.phf"..)
- erzeuge eine Textdatei "PeriwinStandardDatabase.txt" im Ordner C:\PeriDataExchange und schreibe den UNC-Pfad der Standard-Datenbank in die erste Zeile
- kopiere diese Textdatei auf alle anderen PCs in den Ordner C:\PeriDataExchange
- TEST: beim PeriData-Start auf allen PCs öffnet sich diese Datenbank
- Beachte: Verwende nur diese Datenbank für die Routine. Andere Datenbanken sollten nur für bestimmte Zwecke (Studien, Beispiele, Mitgabe an Patienten) verwendet werden.
4. PERIMETER und PeriData verbinden (nur am Perimeter-Arbeitsplatz)
- Webseite "Perimeter-Verbindung" öffnen:
- Gerätetyp anklicken >> die spezielle Hilfeseite öffnet sich
- alle 3 Schritte durchführen
- TEST: Daten vom Perimeter senden >> PeriData: Neue Datenbank öffnen >> kommen die Daten an?
5. PRAXIS-SOFTWARE und PeriData verbinden (TEIL-Integration)
- Erzeuge in der Praxissoftware einen dynamischen Aufruf (Windows-Shell-Execute) mit dem Inhalt
"C:\program files\peridata\periwin\periwin.exe <Name der Standard-Datenbank> /Search:"<PatientName+PatientVorname>"
- Lege einen "PeriData"-Button und/oder einen Shortcut an, der den Aufruf startet
- TEST: PeriData-Button in der Praxis-Software drücken >> öffnet sich PeriData, öffnet sich die Standard-Datenbank, werden die Untersuchungen des Patienten gefunden und rot markiert?
6. DATENSICHERUNG: Routine einrichten
- Die tägliche Datensicherung soll das Datenbank-Verzeichnis (.../PeridataFiles) mit den Datenbank-Files *.PHF and *.PHD einschließen
7. PeriData VERWENDEN
- An allen Arbeitsplätzen wird PeriData aus der Patienten-Akte der Praxissoftware gestartet. Dann wird automatisch nach dem Patienten gesucht. Bei einem Patienten ohne Daten (z.B. erste Untersuchung am Perimeter-Arbeitsplatz) gibt es keinen Treffer. Erst nach der Übertragung der Untersuchung kann der Patient gefunden werden.
- PeriData kann auch über das Symbol auf dem Desktop gestartet werden.
- PeriData muss bei Patienten-Wechsel nicht geschlossen werden
- PeriData befindet sich im Viewing-Modus. Einzige Ausnahme ist der Perimeter-Arbeitsplatz.